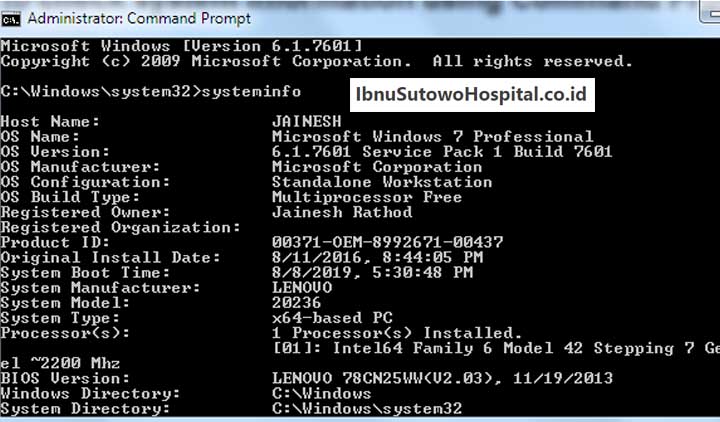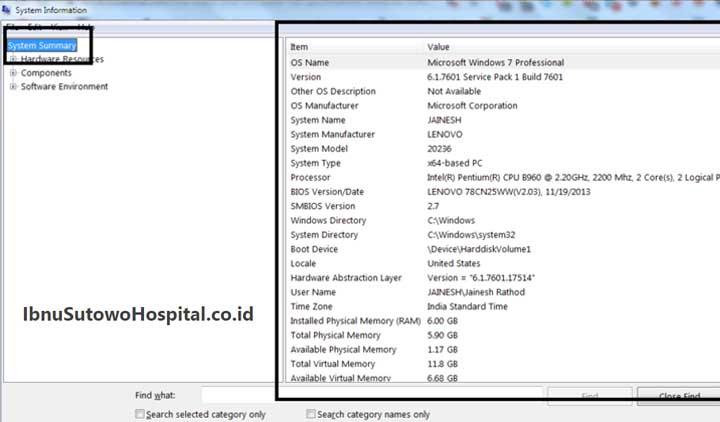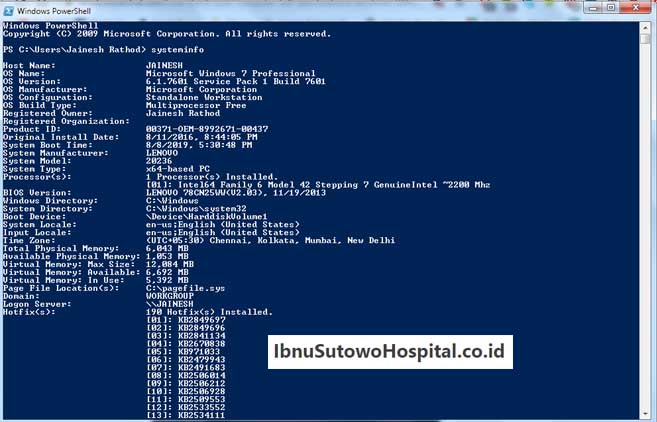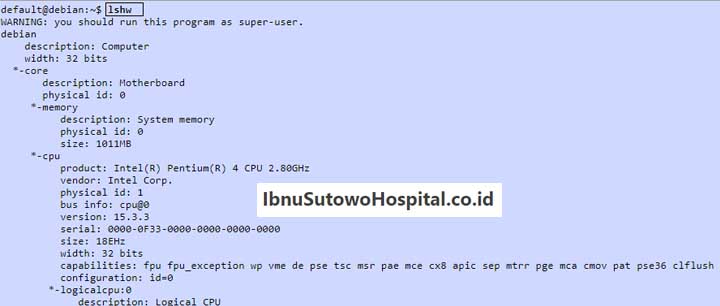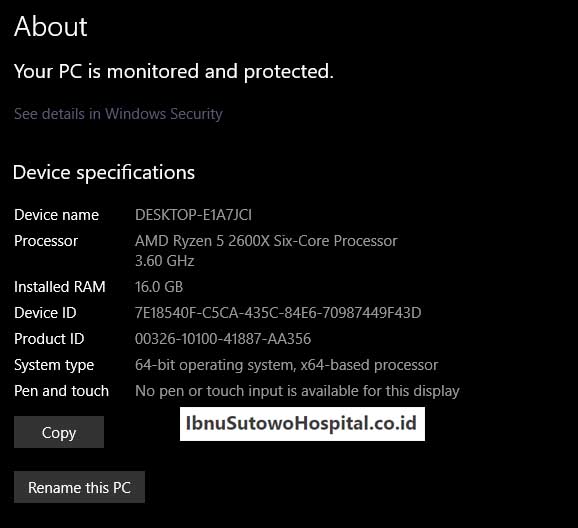Penting buat mengetahui beberapa detail spesifik tentang Laptop yang kalian gunakan dengan beberapa Cara Cek Spesifikasi Laptop yang bakal Ibnu bahas di artikel ini.
Karena banyak orang masih belum mengetahui spesifikasi yang tepat dari sistem yang mereka operasikan. gak ada yang perlu dipermalukan, sebaliknya, kalian mesti menganggapnya sebagai kesempatan belajar.
Jadi, teruskan membaca artikel sampai akhir tanpa melewatkan dan Ibnu gak cuma bakal mengajari kalian bagaimana cara cek spek Laptop? Ada lebih dari satu metode dalam memeriksa spesifikasi Laptop.
Meskipun PC desktop bisa di-custom, penggunaan laptop bisa membatasi beberapa kemampuan penyesuaian.
Ini gak selalu merupakan hal yang buruk, tetapi mengetahui spesifikasi laptop kalian bisa menjadi informasi yang berguna, terutama kalo kalian pengen ngedownload game yang memerlukan spesifikasi tertentu.
Spesifikasi laptop kalian meliputi prosesor, RAM, sistem operasi, dan perangkat serta ID produk. Spesifikasi juga bisa menyertakan kartu grafis kalo kalian punya laptop gaming. Berikut adalah cara buat melihat spesifikasi laptop kalian.
Cara Cek Spesifikasi Laptop Windows
Metode yang dijelaskan di bawah ini bakal berfungsi buat semua versi Windows dan membantu kalian dapetin jawaban tentang cara memeriksa spesifikasi Laptop windows?
1. Menggunakan Properti
Pertama, Ibnu bakal mengecek spesifikasi menggunakan properti sistem dengan mengikuti langkah-langkah yang disebutkan di bawah ini. Cara ini bisa digunakan buat cek spek Laptop di Windows 10, 8 dan 7.
- Tekan tombol Windows dan klik kanan pada opsi Computer.
- Kemudian klik pada opsi properties.
- Di jendela baru, kalian bisa memeriksa spesifikasi dari yang disebutkan di dalam kotak.
Ini bakal menampilkan semua spesifikasi yang tepat dari sistem kalian, baik itu versi Windows apa pun.
2. Cara Cek Spek Laptop Menggunakan CMD
Yuk gunakan CMD buat cek spesifikasi Laptop di Windows 8, 7 dan 10. Cukup ikuti langkah-langkah yang disebutkan di bawah ini:
- Tekan tombol Windows dan cari Command Prompt.
- Klik kanan pada hasil Command prompt dan pilih opsi Run as Administrator.
- Masukkan perintah systeminfo di kotak dialog prompt perintah.
- Tekan Enter buat ngeliat spesifikasi seperti gambar di bawah ini.
Itu dia. Ada beberapa metode lagi, teruslah membaca.
3. Menggunakan System Information
Metode System Information adalah metode yang belum pernah kalian coba sebelumnya kalo kalian baru menggunakan Windows atau kalo kalian kurang tertarik buat mengetahui trik baru buat Windows.
- Tekan tombol Windows dan masukkan System Information di kotak pencarian.
- Tekan tombol Enter atau pilih opsi pertama dari hasil.
- Di jendela baru, pilih opsi System summary di panel kiri.
- Dan di sisi kanan, kalian bakal ngeliat hasilnya.
- Juga, kalo kalian pengen ngeliat detail yang lebih spesifik, pilih opsi yang tersedia di panel kiri.
Opsi bakal menunjukkan kepada kalian spesifikasi yang tepat dari perangkat apa pun yang dipilih dan kalian dapetin hasilnya di sisi kanan.
Dengan menggunakan metode ini kalian bisa ngeliat spesifikasi kartu grafis, spesifikasi kartu memori dan semua spesifikasi penting lainnya dari Laptop kalian.
4. Menggunakan Powershell
Metode terakhir namun gak kalah pentingnya adalah menggunakan opsi Windows Powershell. Kalian mesti memasukkan perintah yang sama di sini seperti yang kalian masukkan di command prompt.
- Masukkan Windows Powershell di kotak pencarian setelah kalian menekan tombol Windows.
- Klik kanan pada hasilnya dan tekan opsi Run as Administrator sekarang.
- Jendela baru bakal membuka kotak dialog Windows Powershell.
- Masukkan perintah systeminfo dan tekan Enter buat ngeliat hasilnya.
- Hasilnya bakal kurang lebih seperti pada gambar di bawah ini.
Kalo versi windows kalian lebih tinggi dari Windows 7 dan perintah systeminfo gak berfungsi, coba masukkan perintah Get-ComputerInfo di Windows Powershell buat memeriksa spesifikasi di Windows.
Catatan: Mungkin ada beberapa metode lagi yang mungkin gak disebutkan di sini. Tujuan dari berbagi cara yang berbeda adalah membiarkan kalian membantu memeriksa spesifikasi Laptop kalian.
Cara Cek Spesifikasi Laptop Mac
Pengguna Mac OS beruntung punya metode yang sangat sederhana buat mengecek spesifikasi Laptop di mac. Jadi apa yang kita tunggu? langsung aja kita ke caranya tanpa membuang waktu.
- Di sudut kiri atas, klik ikon Apple .
- Pilih opsi pertama dari daftar yaitu About this Mac.
- Jendela baru bakal ngasih kalian semua detail spesifikasi tentang Mac kalian.
Kalo kalian menginginkan fitur yang lebih spesifik maka kalian bisa memilih tab tertentu seperti Storage, Memory, Display, dll yang tersedia di bagian atas kotak dialog.
Cara Cek Spesifikasi Laptop Linux
Nah, sekarang Ibnu bakal menjawab pertanyaan bagaimana cara mengecek spesifikasi Laptop di Linux? Cukup ikuti langkah-langkahnya dan kalian bakal dapetin spesifikasi PC Linux dengan gampang.
- Buka terminal dengan memasukkan tombol Ctrl + T dari keyboard.
- Di terminal masukkan perintah lshw dan tekan tombol Enter.
- Kalian bisa ngeliat hasil yang menunjukkan semua spesifikasi PC Linux kalian.
- Selesai.
Spesifikasi Laptop ditampilkan setelah kalian memasukkan perintah seperti yang disebutkan di atas. kalo kalian gak ngeliat hasil apa pun, buka terminal sebagai pengguna root dan coba masukkan perintah, itu bakal berhasil.
Aplikasi untuk Cek Spesifikasi Laptop Terbaik
Kalo merasa ribet dengan langkah-langkah yang disebutkan di atas buat OS kalian, maka ada beberapa alat yang bisa membantu kalian melakukan hal yang sama.
Kalian cuma perlu ngedownload dan menginstalnya dan mereka bakal menampilkan semua detailnya kepada kalian. Lihat daftar di bawah ini:
1. Untuk Windows
- Speccy
- CPU-Z
- HWinfo
- PCWizard
- Sandra Lite
2. Untuk Mac
- MachineProfile
3. Untuk Linux
- CPU-X
- Hardware Lister
- Neofetch
Download salah satu perangkat lunak yang disebutkan di atas buat mengecek spesifikasi laptop kalian dan kalian bakal ngeliat daftar terperinci dari semua spesifikasi perangkat keras yang terpasang atau terhubung di sistem kalian.
Kenapa Mengetahui Spesifikasi Laptop itu Penting?
Spesifikasi laptop kalian bisa membantu mengidentifikasi seberapa cepat laptop bisa memproses informasi. Prosesor adalah unit pengolah pusat (CPU) laptop kalian, atau bagian dari Laptop kalian yang memproses informasi.
Seperti yang ditunjukkan pada gambar di atas, pengukuran dalam gigahertz (GHz) ditampilkan di bawah prosesor. Angka ini mengukur kecepatan atau frekuensi clock CPU. Frekuensi yang lebih tinggi berarti prosesor yang lebih cepat.
Prosesor adalah otak Laptop, dan kecepatan jam adalah kecepatan otak ini bisa memproses informasi yang berkaitan dengan tugas.
Informasi itu kemudian disimpan di memori akses acak (RAM) Laptop kalian, atau bank memori sementara, sedangkan memori jangka panjang terletak di hard disk drive (HDD) atau solid-state drive (SSD).
Kalo bos kalian ngasih kalian tiga tugas buat dilakukan sekaligus, kalian perlu mengingat informasi tertentu buat jangka waktu yang cukup lama buat menyelesaikan tugas.
Tapi begitu kalian selesai, otak kalian kemungkinan besar gak bakal menyimpan semua informasi itu dalam ingatan jangka panjang kalian.
Kesimpulan
Saya udah mencantumkan berbagai metode dalam artikel buat membantu kalian Bagaimana cara melihat spesifikasi Laptop? Dan mereka gak cuma disebutkan buat OS Windows tetapi juga buat MacOS dan Linux.
Jadi, kalian bisa mengikuti langkah-langkah yang disebutkan dan dapetin spesifikasi PC kalian.
Juga dengan menyebutkan berbagai cara buat cek spesifikasi Windows, Mac & Linux, Ibnu udah bikin daftar beberapa alat yang bakal membantu kalian melakukan hal yang sama. Semoga bermanfaat.
Artikel lainnya: